はじめに
今回はVISA対応の測定機器をPCから操作する方法の覚書です。実際にNI-VISAで動かしてみたのは菊水の直流電源とNFのファンクションジェネレータですが、VISA対応の機器なら同じやり方で行けると思います。機器との接続はUSBを使用しています。
今までPCから計測器を操作することはあまりなかったので、今回ほぼゼロの知識からのスタートでした(VISAといったらクレジットカードくらいしか知らかったw)。計測器でいうVISAというのは、あるIVIとかいう団体がメーカーごとに違う通信方式を統一しようと規格をつくったものらしく、その規格に沿って作られたドライバやライブラリの入ったミドルウェアを○○-VISAというらしいです。○○は作った会社名が入ったりします。NI-VISAはNational InstrumentsのつくったVISAということで一番メジャーっぽいです。他にも菊水のKI-VISAとかKeysightのKeysight VISAとかあるらしいです。今回は一番メジャーということで、NI-VISAを使ってみました。
NI-VISAのダウンロードとインストール
NI-VISAはここ↓からダウンロードできます
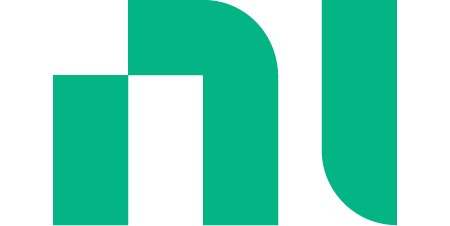
ni-visa_○○○_online.exeというインストーラーがダウンロードできたら実行してインストールします。デバイスドライバもこのNI-VISAに入っているようで、かつてのように機器ごとに専用のドライバをインストールする必要はありませんでした。
VISA Interactive Controlで接続確認
インストールできたら、VISA Interactive Controlというソフトもインストールされるのでそれを起動します。接続している機器が表示されます。


USB0::0x0001::0x0002::1234567::INSTRといった文字列はVISAリソース名といって、機器に接続するときに必要になってくる文字列です。USB0は接続方式、次の0x0001の部分はメーカーNo.、その次は測定機器のモデル固有の番号、最後の1234567は機器のシリアルナンバーになります。このVISAリソース名はプログラムで接続するときに必要になるのでメモ帳とかに残しておきます。
ツリービューのVISAリソース名をダブルクリックすると設定や通信の確認ができます。
Input/Outputの Basic/IOの画面でコマンドの送受信のテストができます。

最初に「*IDN?\n」という文字がセットされていると思います。これは共通で用意されているコマンドで、機器の名前などの情報を取得するコマンドです。
試しにそのまま[Query]ボタンを押してみます。すると、「*IDN?\n」を送信し、接続している機器から機種名が返ってきているのがわかります。
ちなみに[Query]ボタンは[Write]と[Read]を一連で処理するボタンで、送信だけのコマンドの場合は[Query]だと応答がタイムアウトエラーになるので[Write]ボタンを使うみたいです。
機器独自のコマンドもここに打ち込んでテストすることができます。
次のページからは実際にVisualStudioでプログラミングしてコマンド送信してみます。



コメント